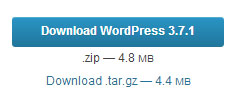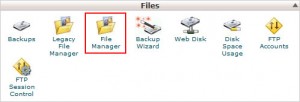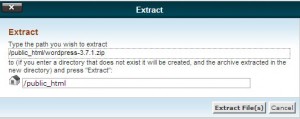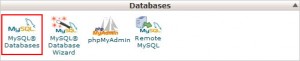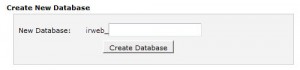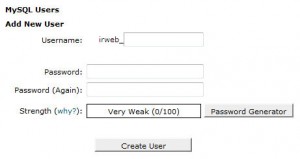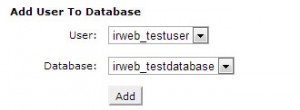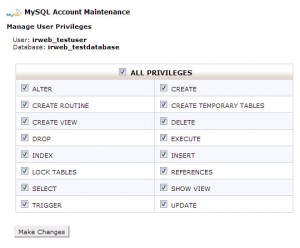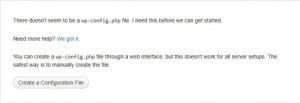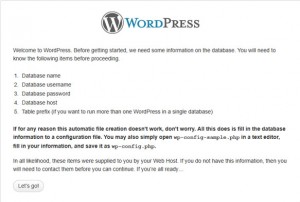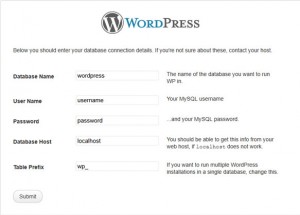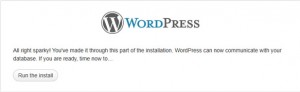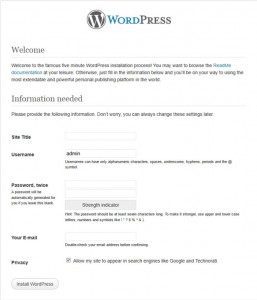در این پست مراحل نصب وردپرس رو به صورت تصویری و قدم به قدم بر روی CPanel میپردازیم.
در ابتدا آخرین نسخه وردپرس را دانلود می نماییم.
پس از دانلود به مدیریت سی پنل خود وارد شوید.( مثلا آدرس www.example.com/cpanel )
در قسمت Files گزینه ی File Manager را انتخاب کنید.
پوشهی public_html را از سمت راست پیداکنید.
داخل پوشه public_html بر روی upload کلیک نمایید.
در این صفحه Choose File را انتخاب فایل فشرده ی وردپرس را که دانلود نموده اید در این قسمت لود کنید، و منتظر پیام Complete در نوار وضعیت گوشه پایین صفحه باشید.
هنگامی که آپلود به پایان رسید، پنجره آپلود را ببندید و دکمه Reload را کلیک کنید تا لیست فایلها در Files Manager رفرش شود.
فایل فشرده وردپرس را انتخاب کنید و از نوار ابزار بالای صفحه Extract را برگزینید.
اگر میخواهید وردپرس را در یک Subdomain نصب کنید پس در این مرحله پوشه Subdomain را انتخاب کنید در غیر این صورت همان پوشه ی Public_html را انتخاب کنید تا فایلهای ورد پرس در دامنه اصلی سایت قرار گیرد.
تا این مرحله شما فایلها را بدرستی بروی هاست خود آپلود نموده اید، حال نوبت ایجاد دیتا بیس وردپرس است.
دکمه ی Home در بالای صفحه ی سی پنل را انتخاب کنید تا به صفحه الیه مدیریت هاست برگردید از قسمت Databases گزینه Mysql Databases را انتخاب نمایید.
نام مورد نظر دیتابیس خود را وارد نموده و دکمه Create Database را کلیک کنید.
پس ازایجاد دیتابیس به قسمت Mysql Databases باز گردید و یک نام کاربری و یک رمزعبور وارد نمایید ودکمه Creat User را کلیک نمایید.
*توجه: لطفا نام کاربری و رمزعبور خود را بیاد داشته یا یادداشت کنید.
پس از ثبت نام کاربری به همان صفحه MySQL Databases باز گردید این بار باید دیتابیس و نام کاربری که ایجاد نموده اید را به هم متصل کنید، نام دیتابیس و نام کاربری که برای وردپرس خود ساخته اید را انتخاب و بر روی دکمه Add کلیک نمایید.
در پنجره زیر گزینه ی ALL PRIVILEGES انتخاب و Make Changes را کلیک کنید.
خوب ساخت دیتابیس وردپرس شما با موفقیت به پایان رسید به صفحه Files Manager باز میگردیم
به www.yourdomain.com خود بروید، شما نیز باید با مطابق تصویر زیر در مرحله ی ابتدایی که ایجاد Configuration File وردپرس قرار داشته باشید، Create a Configuration File را کلیک کنید.
شما لیست آنچه که در وردپرس نیاز دارید را میبینید، لطفا Let’s go! را کلیک کنید.
در این مرحله نام دیتابیس و نام کاربری و رمز عبور ساخته شده در مراحل قبل را وارد نمایید و شما میتوانید نام پیشوند جداول وردپرس خود را به دلخواه تغییر دهید و در آخر Submit را کیلیک کنید.
در صورتی که اطلاعات وارد شده ی شما درست باشد به مرحله بعد منتقل خواهید شد و Click Run Install کلیک کنید.
اطلاعات خواسته شده را برای وب سایت و ورود به مدیریت وردپرس را تکمیل نمایید و در انتها Install WordPress را کلیک کنید.
وردپرس شما با موفقیت نصب شد و شما میتوانید با مراجعه به مسیری که وردپرس خود را نصب کردید (www.example.com ) سایت خود را مشاهده کنید.
با گذاشتن آدرس wp-admin بعد از آدرس محل نصب (www.example.com/wp-admin ) میتوانید مدیریت سایت وردپرسی خود را ببینید .
نصب وردپرس تمام شد به شما تبریک میگم .