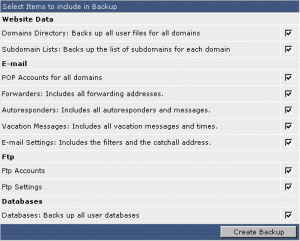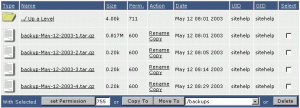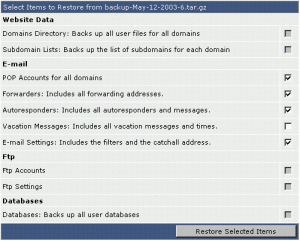در این مقاله به بررسی چگونگی BackUp گیری، ذخیره سازی BackUp و بازیابی آن می پردازیم.
پیشنهاد می شود برای وب سایت های بزرگ، هر هفته و برای وب سایت های کوچک هر دو تا چهارهفته Backup گرفته شود.
ابتدا وارد دایرکت ادمین خود شده، جهت دسترسی به منوی BackUp وب سایت بر روی آیکن Site BackUp در قسمت your Account کلیک کنید. همانند آنچه در تصویر زیر می بینید، می توانید از موارد زیر پشتیبان تهیه کنید.
انتخاب آیتم ها جهت گرفتن BackUp
اطلاعات وب سایت
Domain Directory
این گزینه از تمام فایل ها در دایرکتوری دامنه پشتیبان تهیه می کند. اگر بیش از یک دامنه دارید، از تمام دامنه ها پشتیبان تهیه می شود. پوشه های BackUp شامل:
Logs، Private_Html، Public_FTP، Public_Html و status. به دلیل اینکه زیردامنه ها (subDomains) در فولدر Public_Html قرار دارند از آنها نیز BackUp گرفته می شود. این گزینه را زمانی انتخاب کنید که محتوای وب سایتتان با اهمیت است نه تنظیمات آن.
SubDomain Lists
این قسمت جهت BackUp گیری از نام های زیردامنه مورد استفاده قرار می گیرد. در صورتی که دارای چندین زیردامنه هستید می توانید این گزینه را نیز فعال کنید. در صورتی که این قسمت را فعال نکنید، مجبور به ایجاد دستی و مجدد زیردامنه ها خواهید بود.
POP Accounts: این گزینه از تنظیمات ایمیل های POP پشتیبان می گیرد.
Forwarders: از تمام فورواردرهای ایجاد شده توسط شما BackUp تهیه می کند.
Auto Responders: از تمام پاسخ دهنده های خودکار و همچنین پیام های آنها پشتیبان تهیه می کند.
Vacation Messages: از تنظیمات پیام های تعطیلات (Vacation) و همچنین محتوای پیام ها، BackUp تهیه می کند.
Email Settings: از تمام آدرس ایمیل های Catch-All و تمامی فیلترها BackUp می گیرد.
FTP
FTP Accounts: از تمام اکانت های FTP ایجاد شده توسط شما BackUp می گیرد. لطفا توجه داشته باشید که این گزینه از هیچ فایلی در دایرکتوری FTP، BackUp نمی گیرد. در صورتی که نیاز به گرفتن BackUp از محتوای دایرکتوری FTP دارید، گزینه Domain Directory را در صفحه اصلی BackUp انتخاب کنید.
FTP Settings: این گزینه از تنظیماتFTP، پشتیبان می گیرد.
DataBases
BackUp All User Databases: این گزینه از تمام پایگاه داده های My SQL مرتبط با اکانت شما، BackUp تهیه می کند.
ایجاد BackUp
ایجاد یک BackUp فرایندی ساده است:
1- انتخاب مواردی که مایل به BackUp گیری از آنها هستید. (همانند آنچه در بالا گفته شد)
2- کلیک گزینه Create BackUp
در پایین صفحه لینک BackUp که ایجاد شده است، نمایش داده می شود. به طور مثال:
در این قسمت شما می توانید از صفحه مربوطه خارج شده یا اینکه با کلیک بر روی لینک داده شده، فایل BackUp را دانلود کنید.
فرم نام فایل BackUp به صورت زیر می باشد:
[backup]-[Month]-[Day]-[Year]-[Backup Number].
در صورتی که در یک روز چندین فایل BackUp ایجاد می کنید، چیزی شبیه به تصویر زیر مشاهده خواهید کرد:
backup-May-15.2003-1.tar.gz
backup-May-15.2003-2.tar.gz
backup-May-15.2003-3.tar.gz
ذخیره سازی BackUp
در صورتی که فایل BackUp در پوشه backups/ ذخیره شده اند، پیشنهاد می شود آنها را در کامپیوتر خود دانلود کنید که روش امن تری است زیرا فایل های BackUp در سرور ممکن است در زمان بروز مشکلات سرور از بین بروند.
برای نمایش تمام BackUp های ذخیره شده، بر روی لینک Click here for a list of your current backups کلیک کنید.
در این قسمت شما می توانید فایل های BackUp را در کامپیوتر خود ذخیره (جهت دانلود فایل بر روی نام آن کلیک کنید)، به دایرکتوری دیگری انتقال داده و یا BackUp را حذف کنید.
بازیابی BackUp
قدم اول: در صورتی که فایل BackUp بر روی کامپیوتر شما قرار دارد، لازم است ابتدا آن را بر روی سرور Upload می کند.
اگر فایل BackUp بر روی هارددیسک کامپیوترتان قرار دارد آن را در دایرکتوری backups/ آپلود کنید.
این کار را از طریق FTP یا با کلیک بر روی گزینه Click here for a list of current Backup در منوی اصلی BackUp کلیک کنید، سپس دکمه upload Files to Current Directory را بزنید.
قدم دوم: در منوی BackUp، فایل موردنظر BackUp جهت بازیابی را انتخاب کنید.
تمام فایل های BackUp در دایرکتوری backups/ در منویی کشویی لیست می شوند. فایلی که می خواهید بازیابی شود را انتخاب کنید. سپس دکمه Select restore Options را انتخاب کنید.
قدم سوم: انتخاب آیتم ها جهت بازیابی
در فایل backup بالا، از تمام آیتم های قسمت ایمیل، BackUp گرفته شده (توجه داشته باشید که آیتم هایی که از آنها BackUp تهیه نشده است به صورت چک باکس طوسی نمایش داده می شوند)
در این قسمت شما قادر خواهید بود مواردی که می خواهید بازیابی شوند را انتخاب کنید، به طور مثال، در تصویر بالا تمام گزینه های مربوط به قسمت email به جز Vacation messages انتخاب کردیم. پس از انتخاب گزینه ها دکمه Restore Selected Items را بزنید. در صورتی که عملیات بازیابی با موفقیت انجام شود، به صفحه اصلی BackUp بازگردانده می شوید.