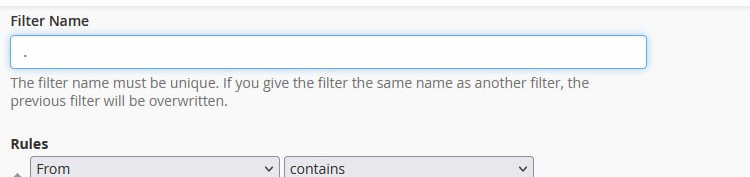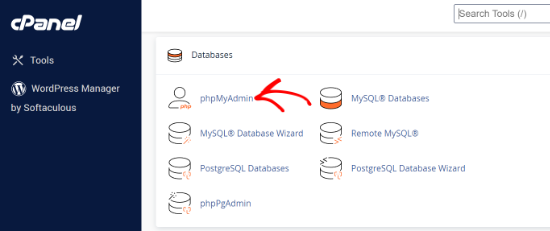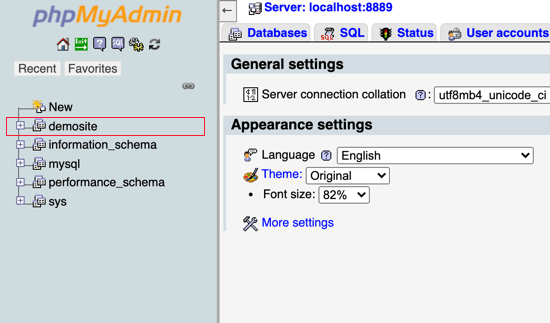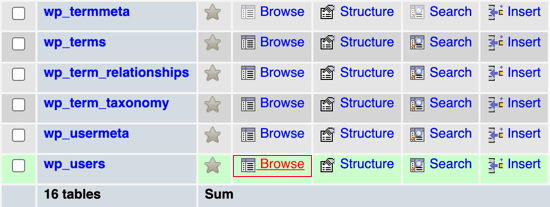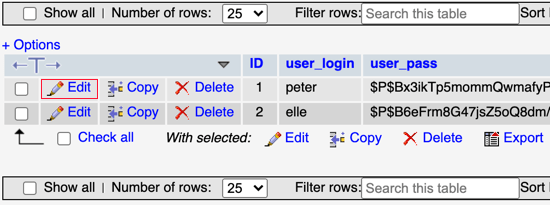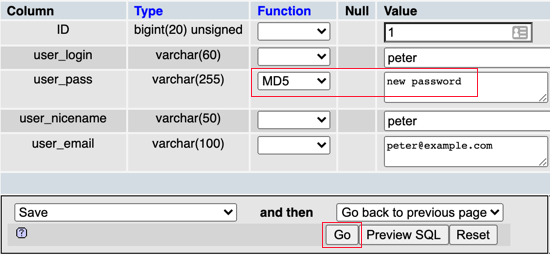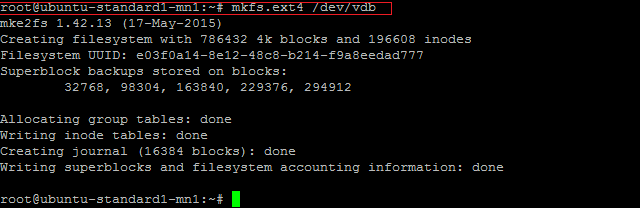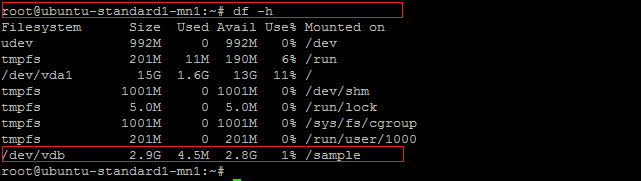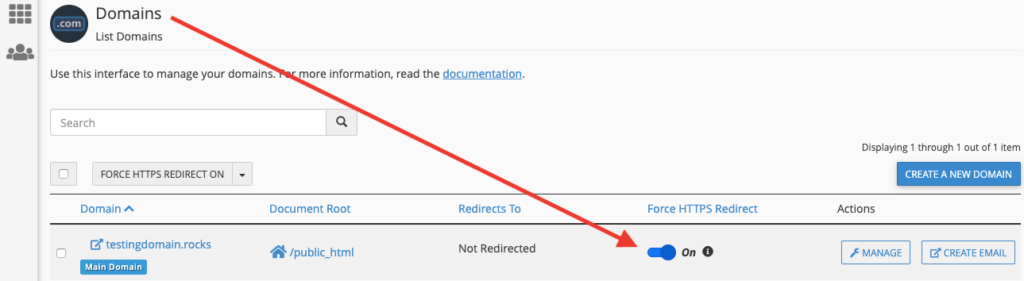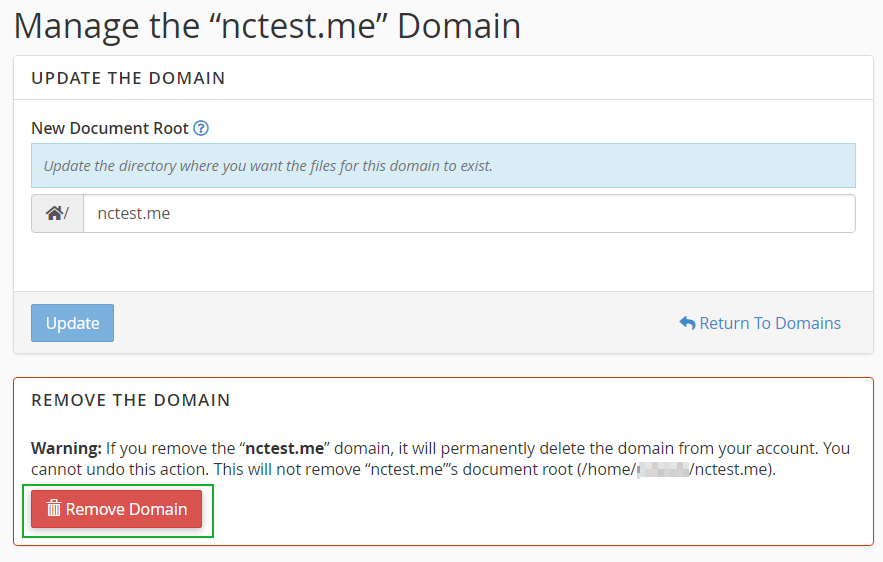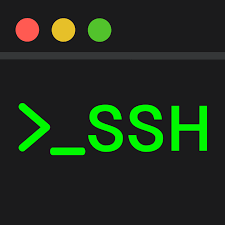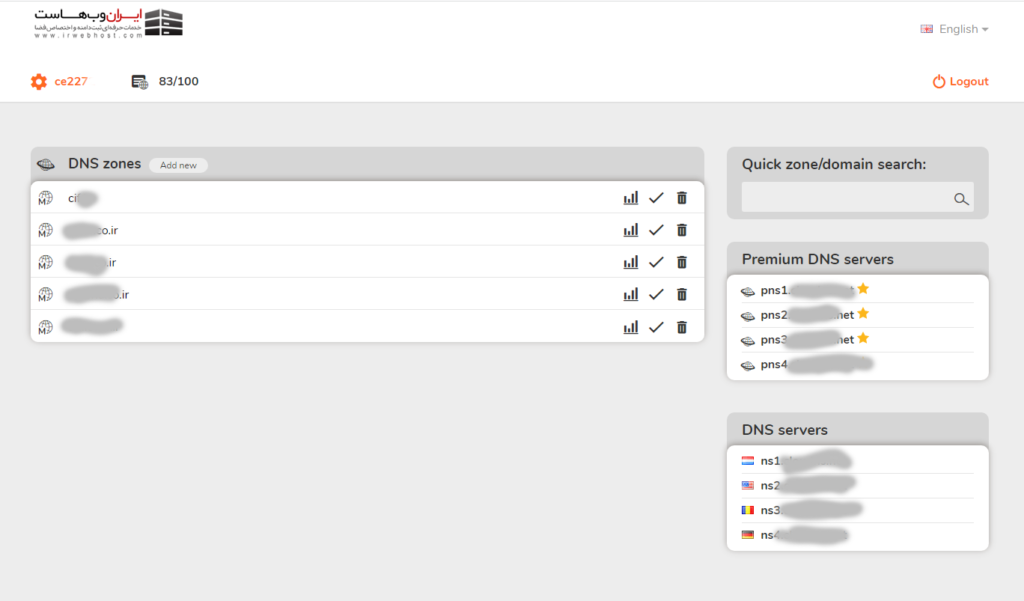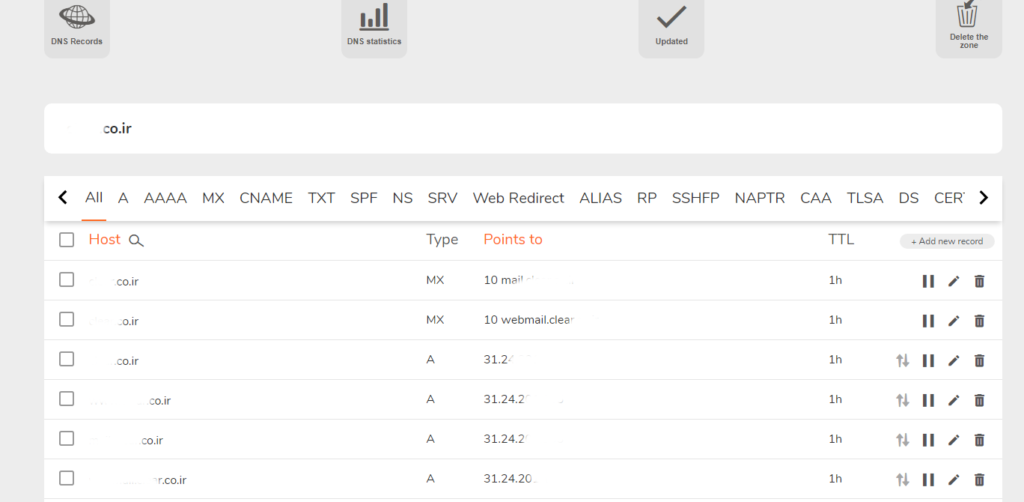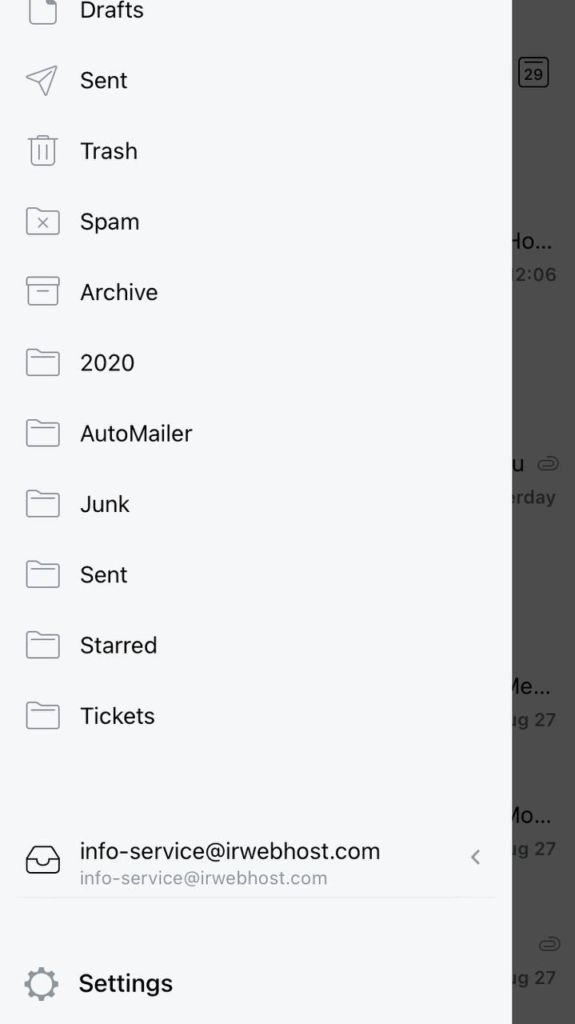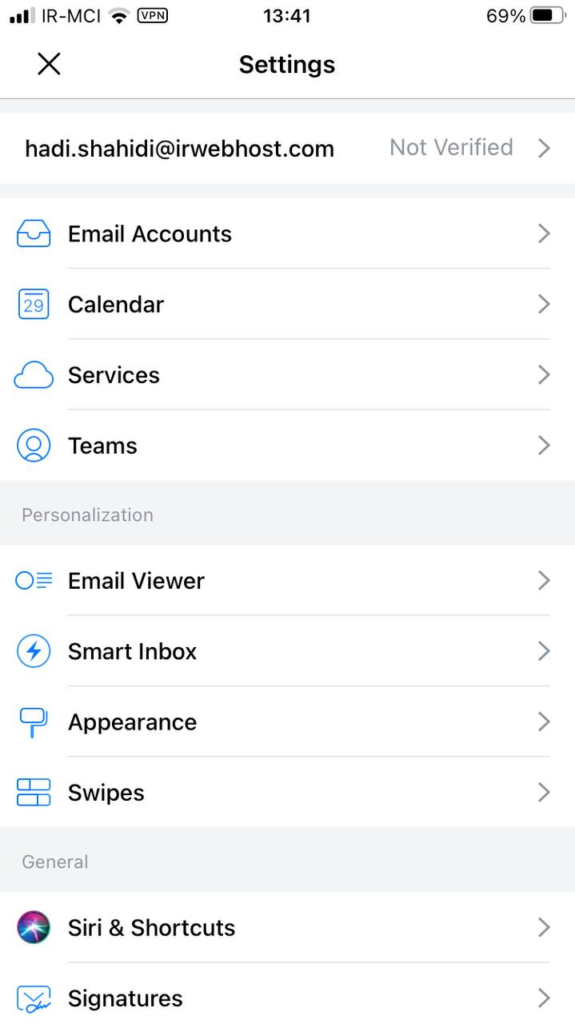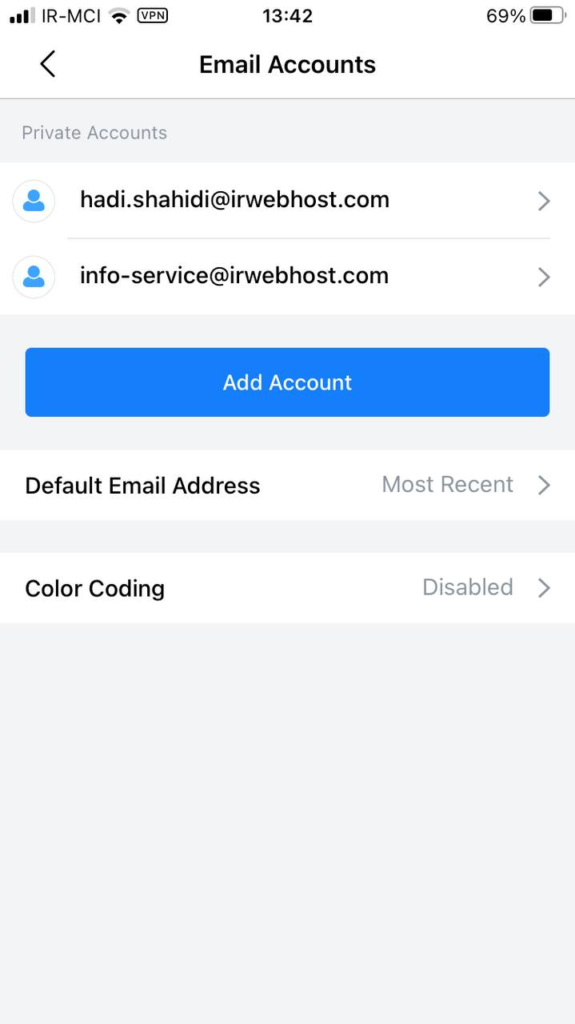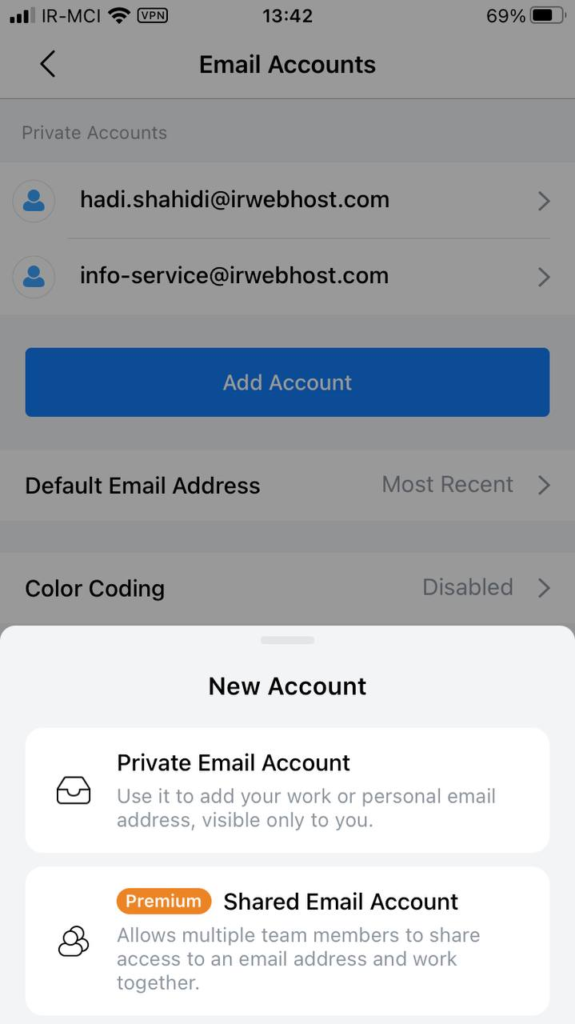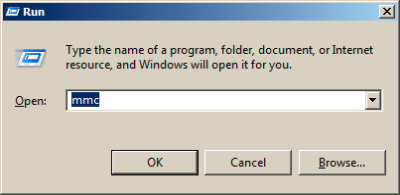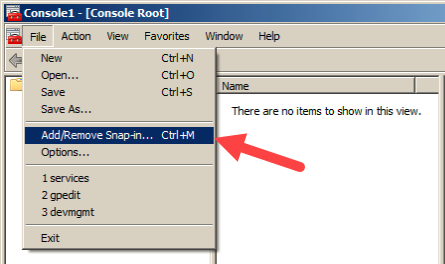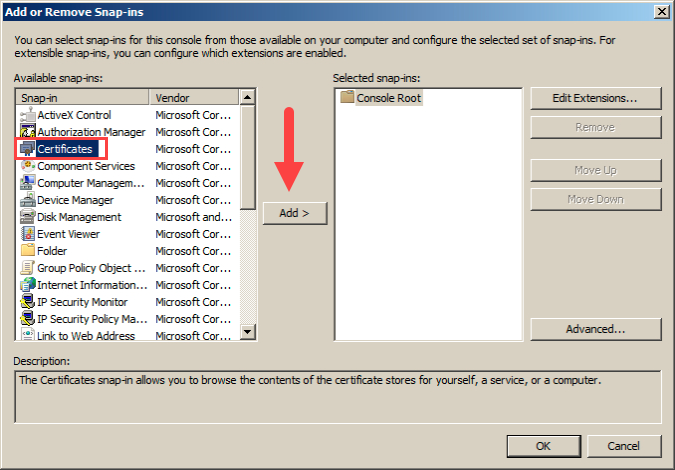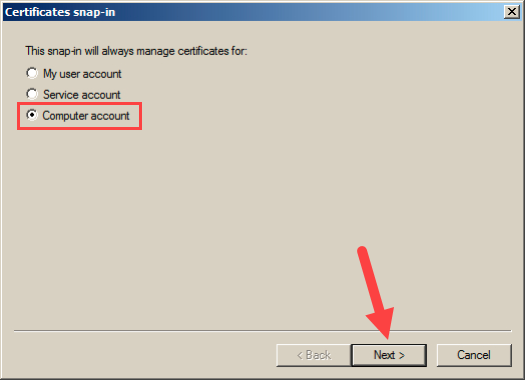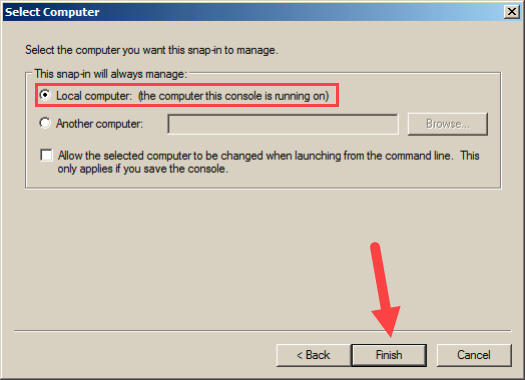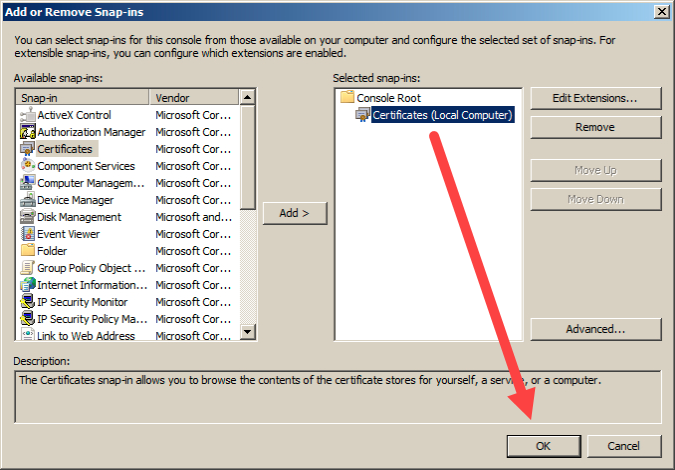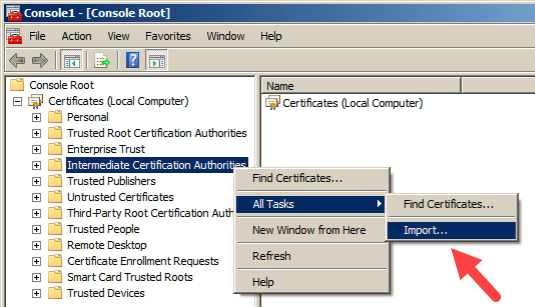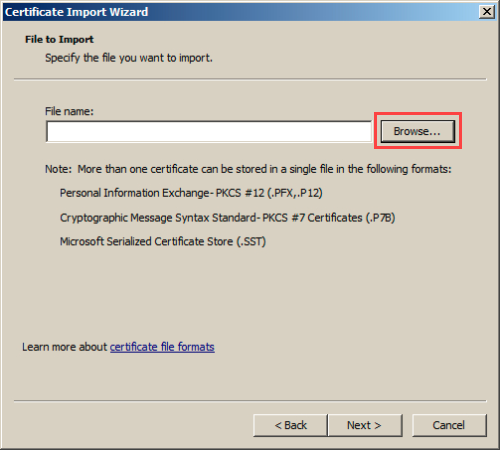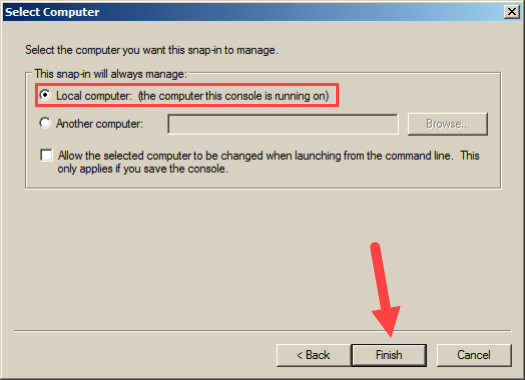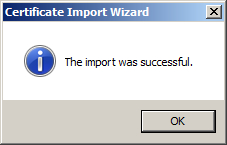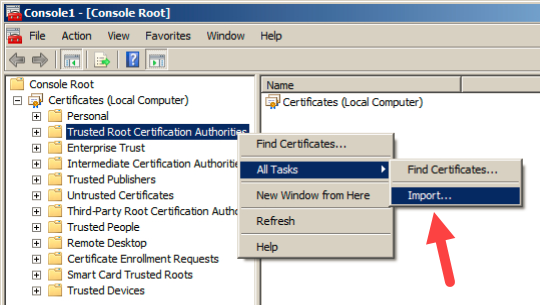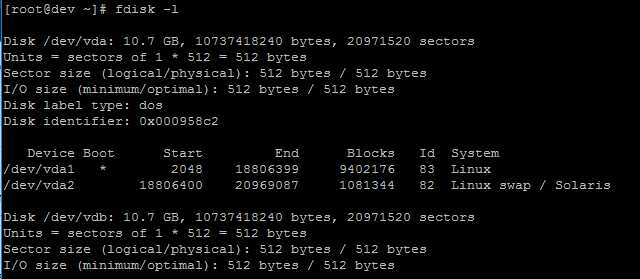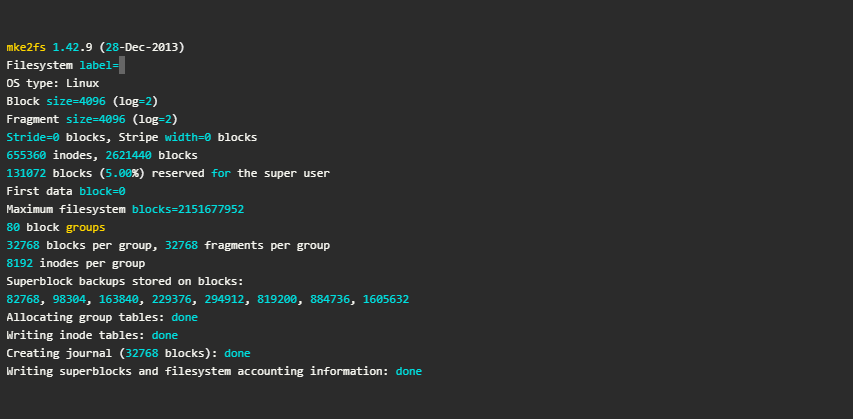چرا باید از SSL استفاده کنیم؟
اگر به دنبال خرید هاست ارزان و پرسرعت هستید، امنیت وبسایتتان را نباید نادیده بگیرید. در این مسیر، ایران وب هاست به عنوان میزبان برندهای معتبر ایرانی، بستری ایمن و بهروز برای میزبانی وبسایت شما فراهم کرده است. در ادامه با دلایل اهمیت SSL آشنا میشویم:
- مطابقت با الزامات جدید مرورگرها
مرورگرهای محبوب مانند Chrome و Firefox، در صورت نبود SSL، به کاربران هشدار «اتصال امن نیست» میدهند. طبق گزارش شورای امنیت CA، تنها ۲٪ کاربران به چنین سایتهایی اعتماد میکنند و ۳٪ اطلاعات کارت بانکیشان را وارد میکنند. - جلب اعتماد کاربران
داشتن گواهینامه SSL و نمایش قفل امنیت در نوار آدرس باعث افزایش اعتماد کاربران به سایت شما میشود. در دنیای آنلاین، اعتماد برابر با فروش بیشتر است. - افزایش نرخ تبدیل کاربران به خریدار
۸۴٪ از کاربران طبق گزارش HubSpot خرید خود را در سایتهای ناامن انجام نمیدهند. داشتن SSL یکی از عوامل مهم در تبدیل بازدیدکننده به مشتری است. - افزایش رتبه سایت در نتایج گوگل
سایتهایی که دارای SSL هستند، تا ۵٪ افزایش رتبه در نتایج جستجوی گوگل دارند. ایران وب هاست با ارائه هاست ارزان و پرسرعت با SSL رایگان، به سئوی وبسایت شما کمک میکند. - دسترسی به امکانات حرفهای موبایل
بیشتر امکانات حرفهای موبایل مثل موقعیتیابی، دسترسی به دوربین و میکروفن فقط با HTTPS فعال میشوند. استفاده از SSL شما را از این قابلیتها بهرهمند میسازد. - افزایش سرعت سایت با HTTP/2
نسخه جدید پروتکل HTTP یعنی HTTP/2، تنها بر بستر اتصال امن (SSL) کار میکند. برای افزایش سرعت بارگذاری سایت، SSL ضروری است. - رعایت الزامات قانونی مانند GDPR
اگر مخاطبان شما در اروپا هستند، رعایت قوانین سختگیرانه GDPR الزامی است و SSL یکی از الزامات این قانون محسوب میشود. - انطباق با استانداردهای پرداخت آنلاین (PCI)
داشتن SSL یکی از شرایط اساسی برای دریافت درگاه پرداخت و عبور از ارزیابی امنیتی PCI است. ایران وب هاست زیرساخت مناسب برای فروشگاههای اینترنتی فراهم کرده است. - محافظت در برابر حملات فیشینگ
سایتهایی با گواهی SSL پیشرفته، تا ۹۷٪ کمتر در معرض فیشینگ هستند. این امنیت برای حفظ برند شما حیاتی است. - جلوگیری از نشت اطلاعات کاربران
با رمزنگاری اطلاعات حساس، در صورت بروز حمله، اطلاعات کاربران محافظت میشود. SSL اولین لایه دفاعی شما در برابر نشت اطلاعات است.
✅ ایران وب هاست، ارائهدهنده هاست ارزان، پرسرعت و امن با SSL رایگان، انتخابی مطمئن برای برندهایی است که امنیت، سرعت و سئو برایشان اهمیت دارد. همین امروز سایت خود را روی زیرساخت قدرتمند ایران وب هاست راهاندازی کنید.